Ride with GPS | Bike Route Planner and Cycling Navigation

ルートラボの代わりにはこれがよさげ。
他のサービスも一通り使ってみて、使い勝手と機能の豊富さで判断した。
1番の決め手は、無料なのとルート作成のしやすさかと。
PCでも、スマホでもルート作成ができちゃう。
登録・ログイン
画面右上の「Sign up」で新規のアカウント登録する。
必要事項をうめていけばOK。

ログインするとこんな感じの画面が表示される。

ルート作成に使うのは、主に以下の3つのメニュー
- Route Planner: 新規に自分の手でルートを作成したいとき
- Routes: 自分が作成したルートを参照、編集したいとき
- Upload: 既存のGPSデータ(GPX, TCX, FIT, KML)によるルート作成をしたいとき(ルートラボのデータを使ってルート作成したい等)

ルートを作成する
1. Route Plannerを選択する
こんな感じの画面

Follow Roads:道路に沿ってルートを引く場合
Draw Lines:道路に依らず、ルートをフリーハンドで引く場合
Add POI(有料):ルート上で必要な情報をインプットする(コンビニ・トイレ・休憩場所等)
Add to Cuesheet(有料):ルート上にキューシートを追加したいとき
Add/Remove Control:ルート上にポイントを追加・削除したいとき
注)有料のものは、必要性を感じた時にどうぞ。
まずは、「Jump to Location」 に 自分がルートを作りたい地名をいれて、「Go」を押す
つぎに「Follow Roads」を使って、ルートを書いてみる。
地図上にスタート地点となる部分クリックする。
その後、ルートとなる部分(道路上)をクリックしていくと、クリックされたポイント間をむすぶ道路に沿って自動的にルートが作成される。
自動作成されたルートが、自分の想定している道路を通ってくれないときに「Add/Remove Control」をうまく使い、自分が通ってほしい道路に導いてあげるとよい。
うっかり間違ったところをクリックしちゃった場合などは
右下にある Undo をおせば、一回前に戻ることができる。
Redoはその逆に一回前に進むことができる(Undoで戻し過ぎたときなど)。
全てルートを書き終えたら、必ず「Save」を押すこと。
このルートをいつでも参照できるようになる。
このあたりは、ルートラボを使っていた人なら、すぐに慣れると思う。
ルートを参照・編集する
2. Routes を選択する
こんな感じの画面
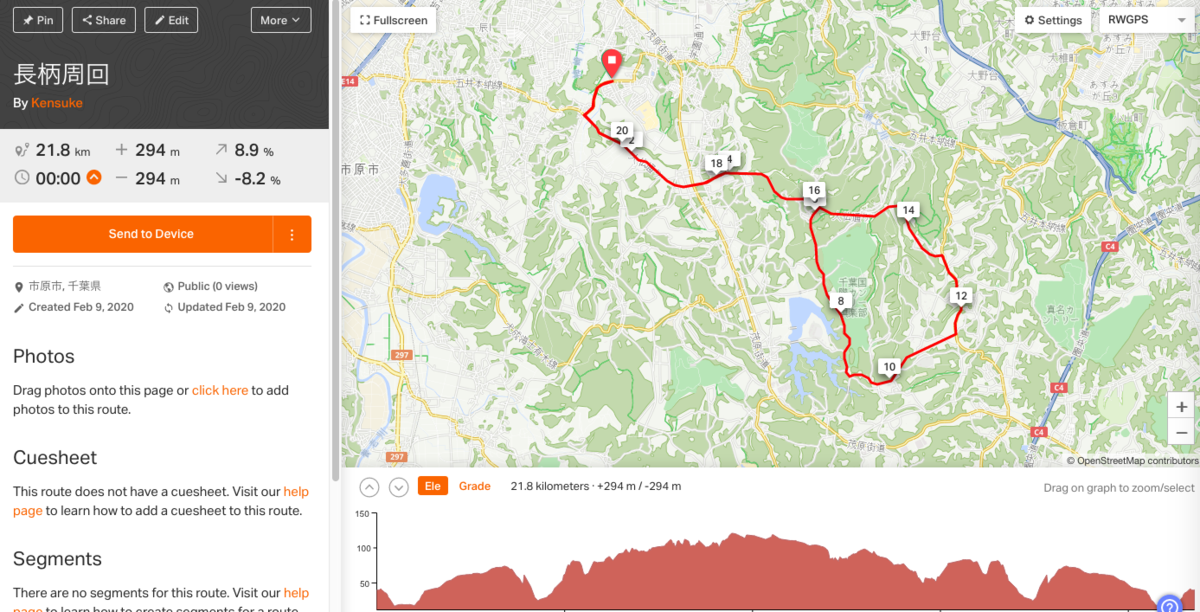
共有したいときには、「Share」ボタンを押す。
- SNSへの共有
- 共有URLのコピー
- HTMLへの埋め込みコード
のいずれかが選択できる。

便利な機能:「Send To Device」
これを選択すると、自分のデバイスにルート情報を送ることができる。
デバイス上にルートをダンロードしておくこともできるので、出先で道に迷っても安心かと。
ここではiPhoneを選択してみる。
注)iPhoneには予めアプリの「Ride with GPS」をダウンロードして、自分のアカウントでログインしておくこと。
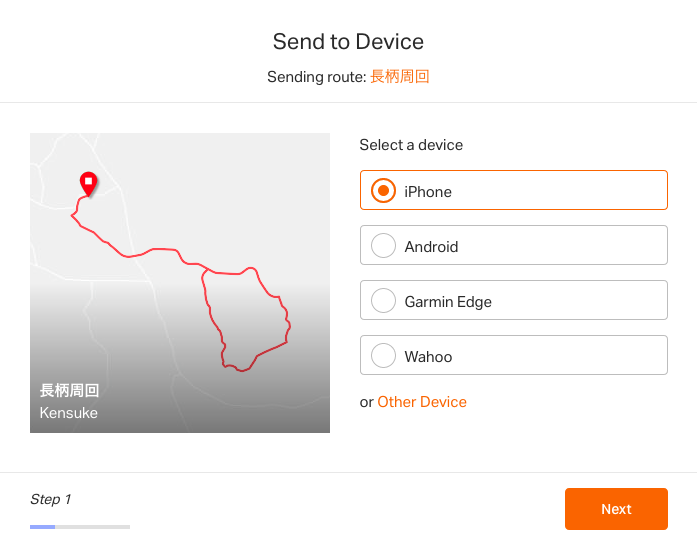



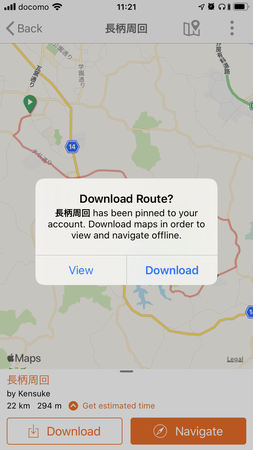
こいつを使っていこうかなと。

