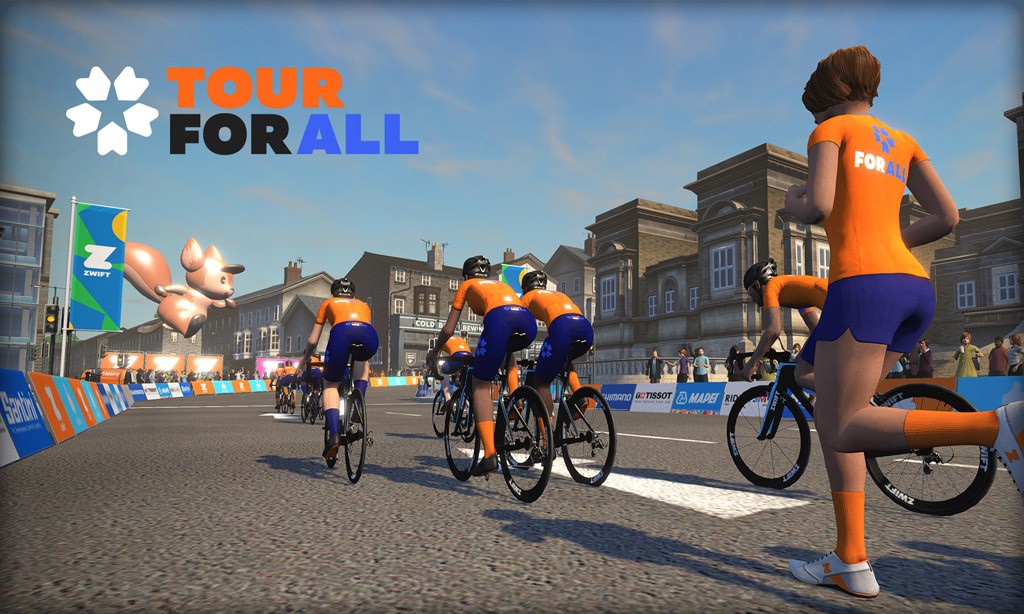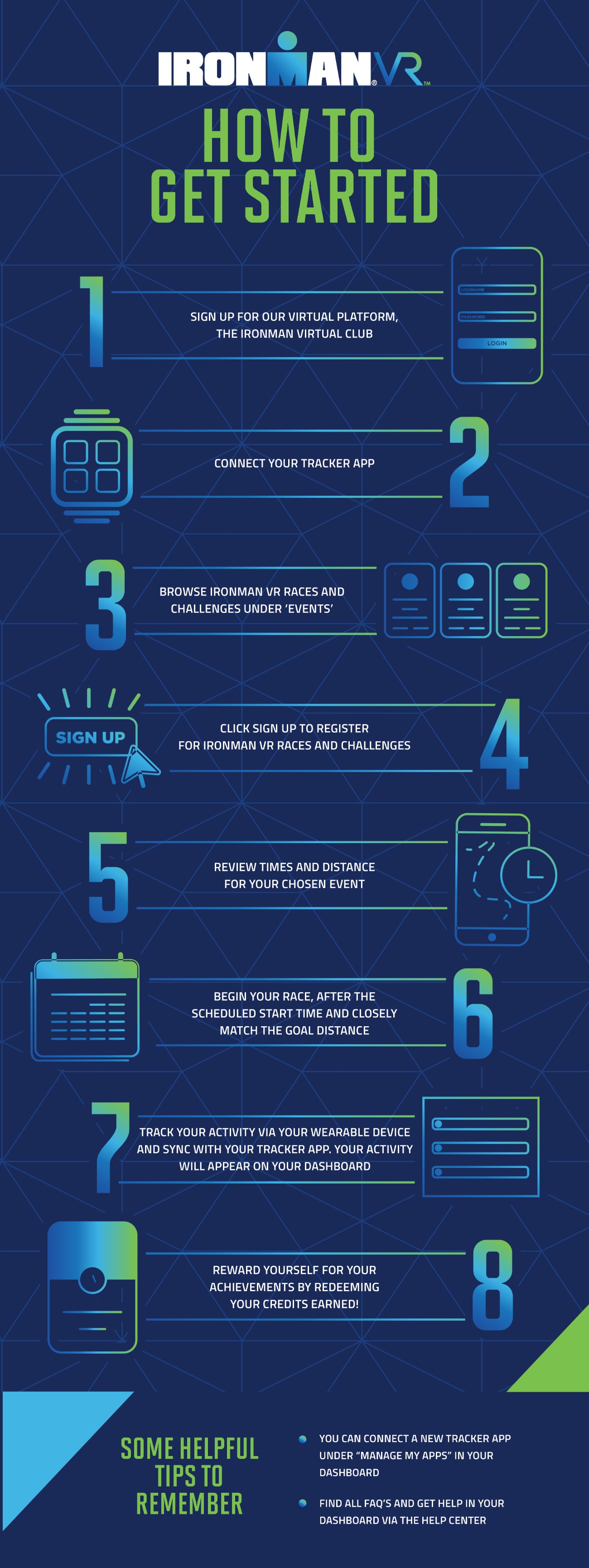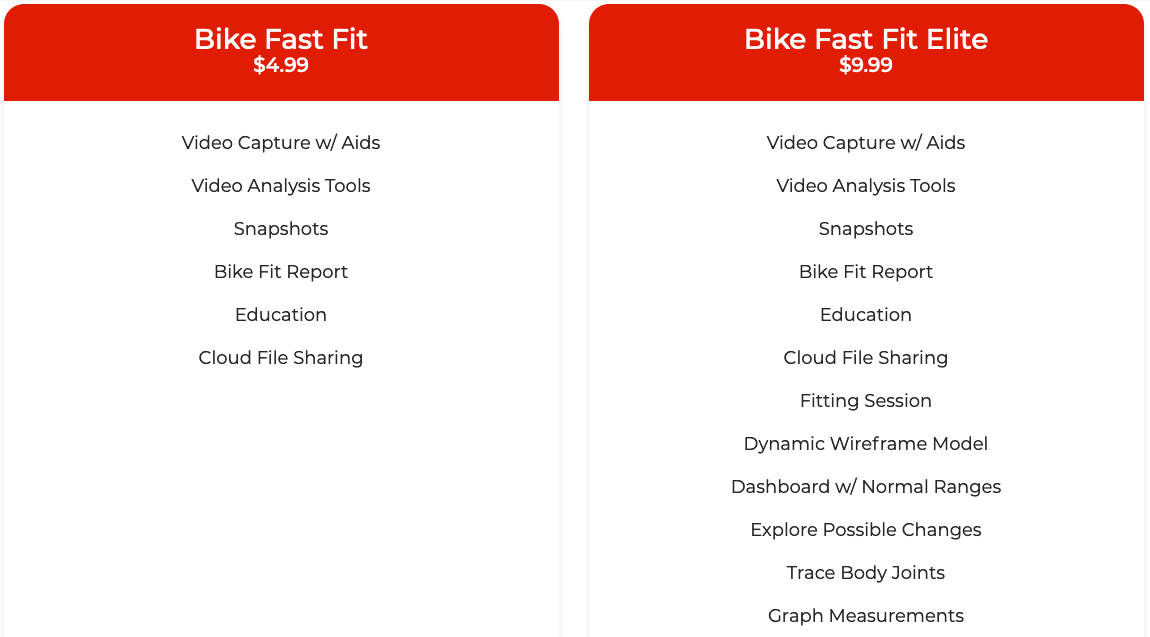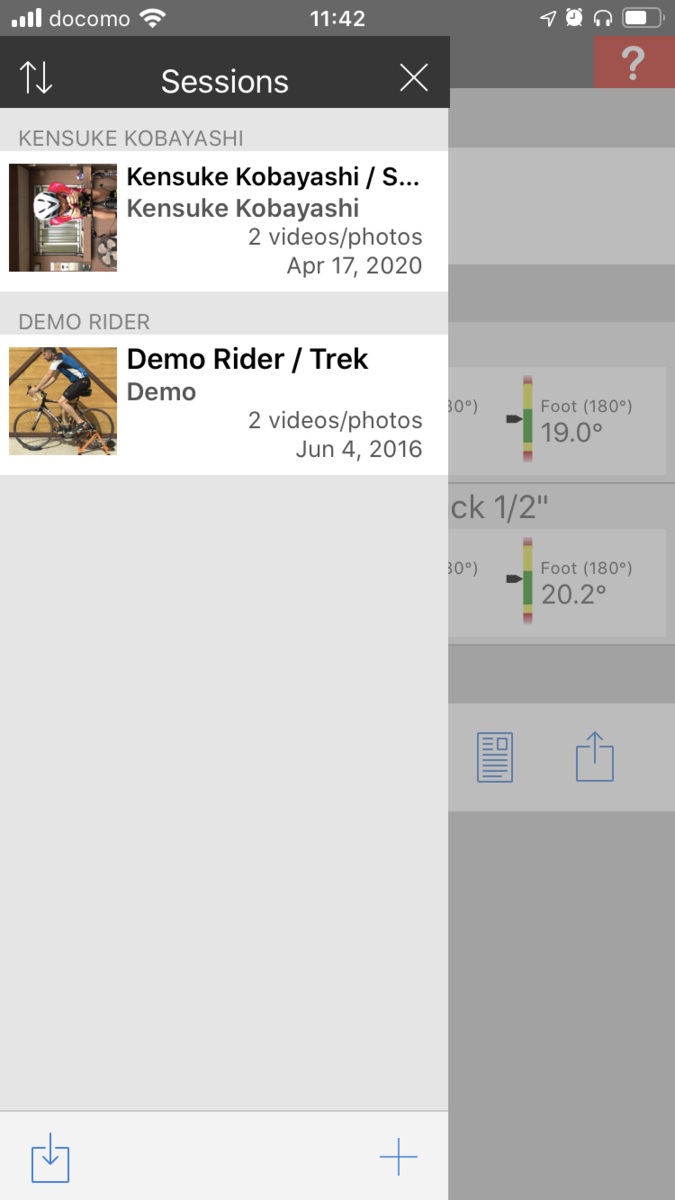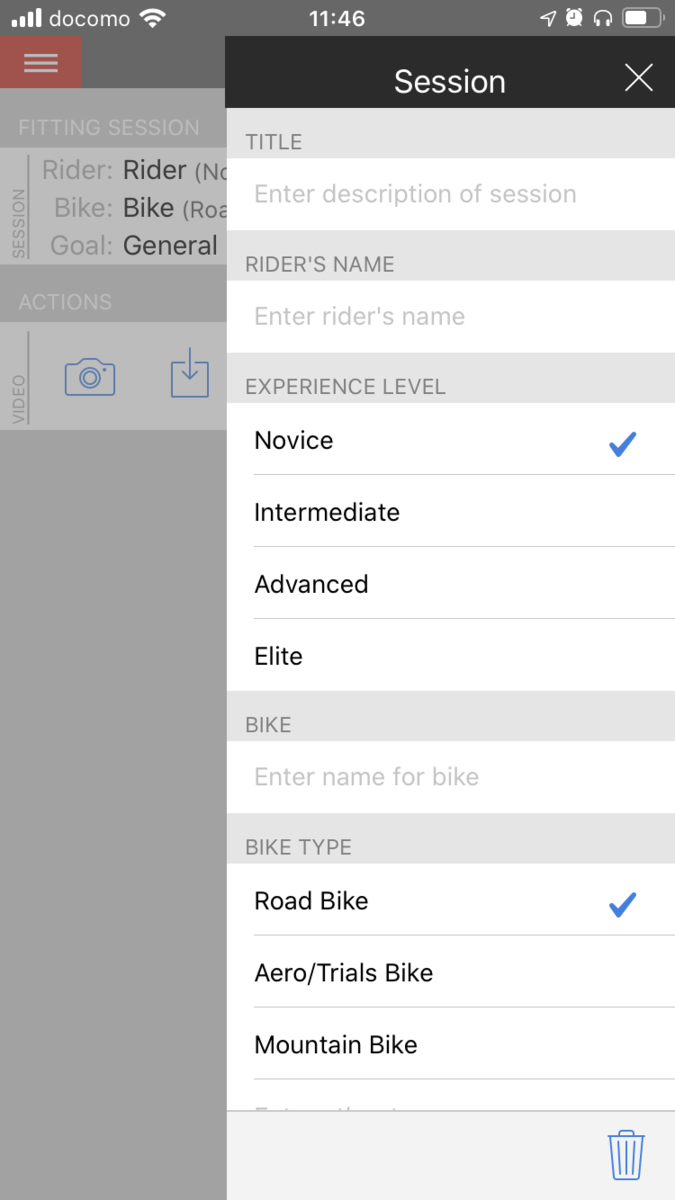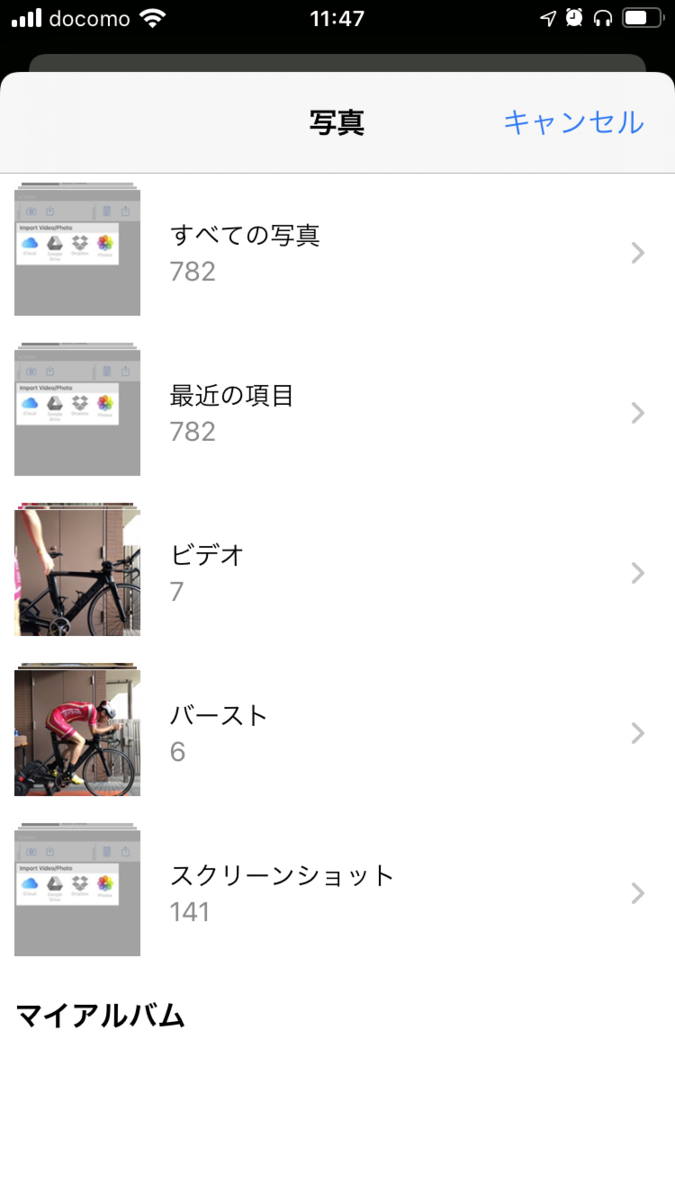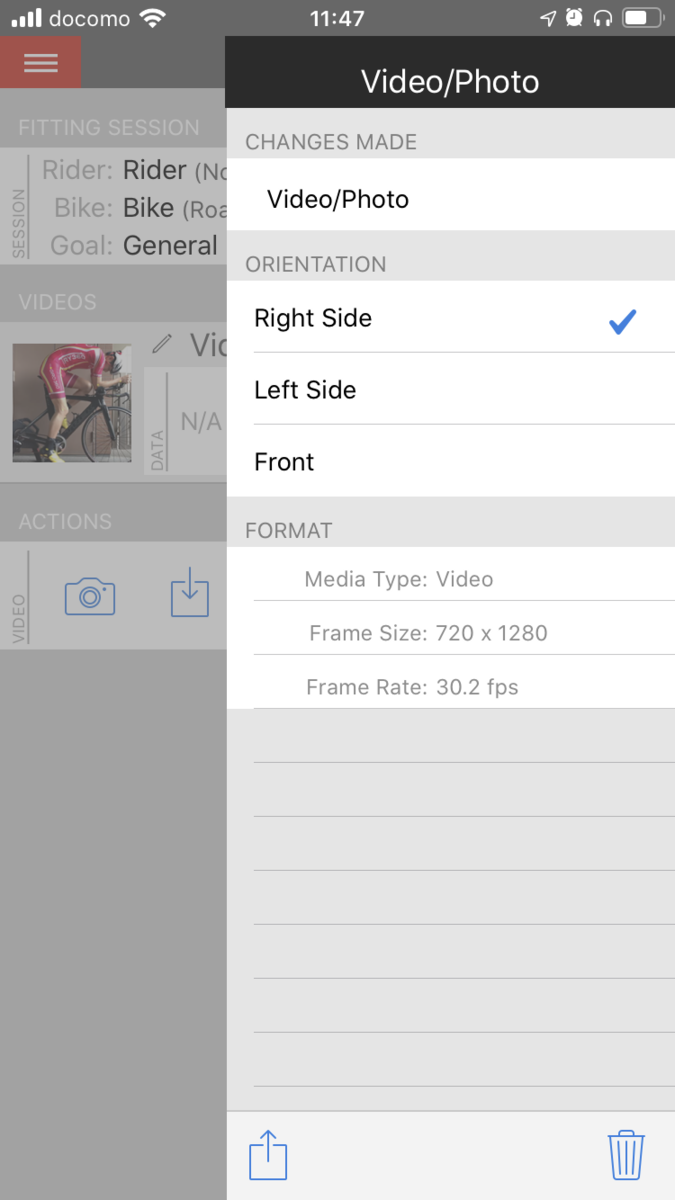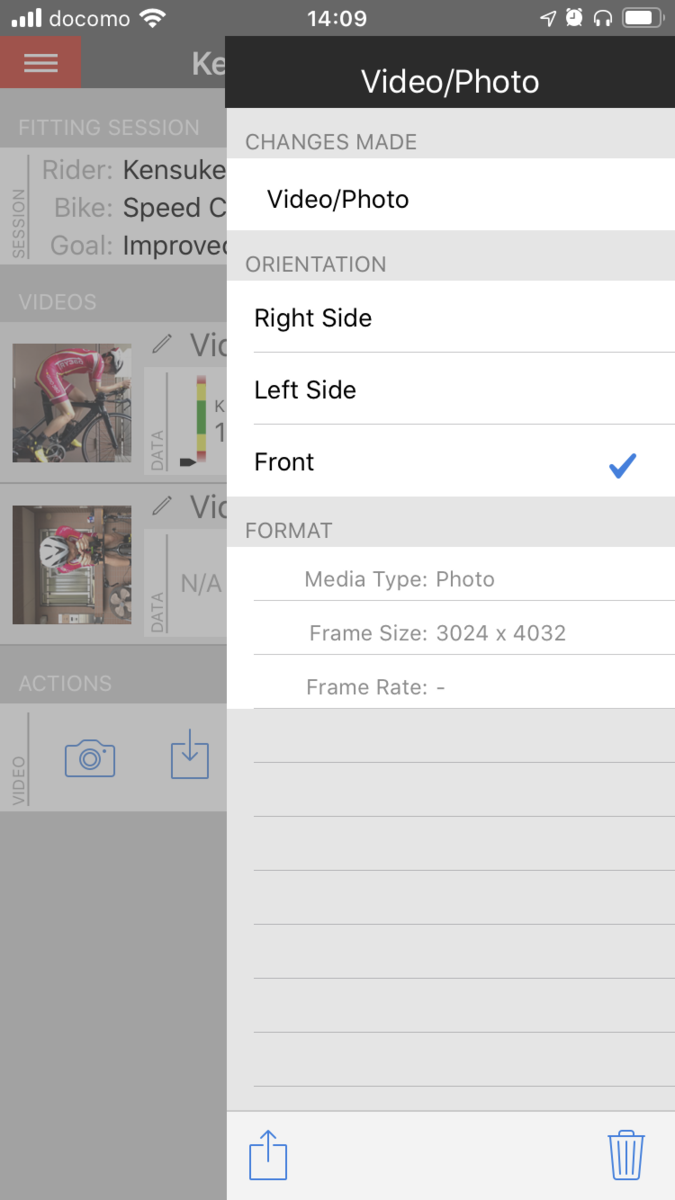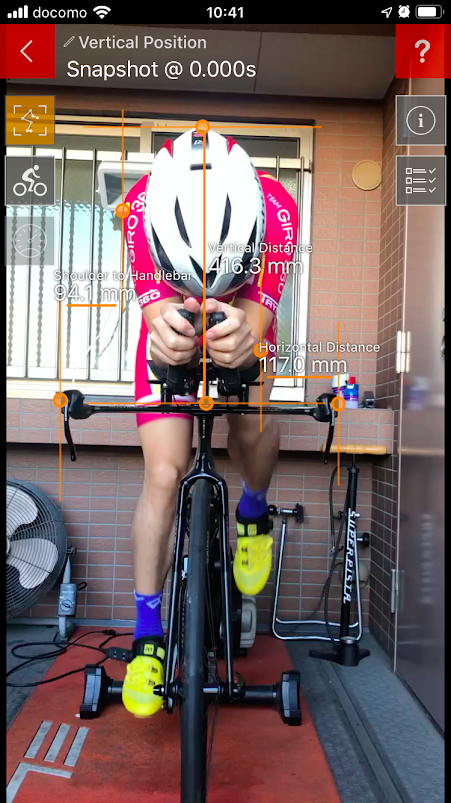バイクのポジション調整した際に、何がどう変わったのか客観的に評価できる記録を残しておきたいところ。
バイクの設定値は記録として控えるようにしているものの、実際に乗った状態は動画や写真でしか見れない。
実際に乗った状態で客観的に見れるものがあればなぁと思っていたら、良いアプリがあった。
Bike Fast Fit Elite
ちなみに、
Bike Fast Fit
Bike Fast Fit Elite
の2種類あり、Bike Fast Fit Eliteのほうがあとからリリース(2016/08/25〜)。
リリースされてからそれなりにアップデートが入っていて、最新のiOS 13にも対応しているので安心かと。
DC Rainmakerさんの記事に、Bike Fast Fit版のものがあったが、初期のリリースのものなので、その後アプリの使い勝手が随分向上している。
Automated Bike Fit Measurement App Review: Bike Fast Fit | DC Rainmaker
Bike Fast Fit Eliteとは?
Bike Fast Fit - Video Bike Fitting iOS App
動画や写真を使って、ポジション調整の結果を数値化し記録できるアプリ。
お手軽モーションキャプチャー という感じで、各部位の角度などを具体的な数字として表示するだけでなく、サマリーとしてレポートに出力することもできる。
ポジション調整において、Webや知人からのありがたい情報(?)に基づき調整することが多いが、なにがどう変化しているか数値化して残せるのはありがたい。
なにかしら変更を加えたときの記録として残しておくとあとで振り返ることができる。
現在乗っているバイクのポジション
パーツを変更し見直した際のバイクのポジション
バイクフィッティングを受けたときのポジション
自分の場合は、レースにむけたTTバイクのポジション調整を記録するために使いたい。
ポジション調整が、実走における出力・スピードにどう変化するかを見るためにも活用したいところ。
TTバイクで3時間ソロライドする ことになるので、省エネでかつ速く走りきるためにポジション調整は欠かせない。
アプリの種類と対応OS
Bike Fast Fit - Video Bike Fitting iOS App
iOS (iPhone or iPad )のみ対応している。
iOS 13にも対応してるとのこと。
Bike Fast Fit と Bike Fast Fit Eliteの違い
Bike Fast Fit - Video Bike Fitting iOS App
Bike Fast FitとBike Fast Fit Eliteの大きな違いは値段(^^)
じゃなくて、使える機能の差がある。
Bike Fast Fitだと、動画解析の際に、スナップショット(いわゆる静止画)を取得し解析することになるのだが
Bike Fast Fit Eliteだと、動画をもとに、アプリが自動的に解析してくれる
というのが大きな違いかと。
これは、Bike Fast Fit Eliteのみで利用可能な機能
Dynamic Wireframe Model
が実現していて、これだけでも購入する価値がある 。
あと、シートやハンドルの位置を調整とき、どのように各部位の位置が変わるかは、
Trace Body Joins
Explore possible Changes
により、ワイヤーフレーム で動きが見ることができる。
iOS のアプリでここまでできちゃうなんて・・・いい時代。
Bike Fast Fit Eliteの使い方
Bike Fast Fit Eliteの機能紹介をしている動画
これを見れば使い方はイメージできるので一通り見ておくといい。
ご家族の方がモデルなんでしょうな(推測)
VIDEO www.youtube.com
準備するもの
これらを用意して作業を始めるとOK。
iPhone
三脚とiPhone を三脚に固定できるもの
iPhone を使って動画・写真撮影するためのものなので、代用品があればそれでOK。
シール
シールの色目は明るく、シールを貼る先である、シューズ・ウェア・肌の色とは異なるものがよい。
というのも、動画解析する際に、このシールの色を追っかけるので、シューズやウェアや肌の色と近いと、アプリが認識できず解析がうまく行かないので。
メジャー
固定ローラー台とバイク
フロントホイールとリアホイールが水平になるよう、高さ調整をしておくこと。
フロントホイールとリアホイールの中心間の距離をメジャーを使って測っておく。
自分のTTバイクは
ホイールベース :990mm。
ハンドル(外ー外):420mm
動画・写真を使って解析(側面から)
今回アプリを使いたい最大の理由は
モーションキャプチャー によるワイヤーフレーム
が見れること。
実際のペダリング 動画に合わせて、各部位の角度がリアルに変化していくので、静止画単位で解析していたものと圧倒的に情報量が違う。
ちなみに動画を撮影する方法は2つ。
iPhone のカメラで普通にビデオ撮影するパターンBike Fast Fitアプリのビデオ機能で撮影するパターン
おすすめは1つ目。
1つ目のやり方なら、長めに撮影したビデオから必要部分のみを切り出して解析できる。
動画撮影の際に気をつけるべきここと
側面から動画撮影する際には、
フロントホイールの中心部分とリアホイールの中心部分が入るように撮影
すること
というのも、その後の解析において距離や角度を正確に出すため
フロントホイールの中心部分とリアホイールの中心部分の距離
をキャリブレーション のため入力する必要があり、それぞれの位置が動画の中に映っている必要がある。
Bike Fast Fit Eliteを起動する
Bike Fast Fit Eliteの左上のメニュー画面をタップすると以下の画面が表示される
主に使用するのはこの3つ。
Fitting Session
User Guide
Setting
Fitting Sessionsをタップすると、Sessionsの画面が表示される。
ユーザー単位に分析した結果をまとめておくと、結果も振り返りやすい。
+ボタンをタップする
Sessionの入力画面になるので、最初は最低限Titleだけ入力しておく(あとで各項目を編集可能)
Testライダー として入力が完了。
ここでは、VIDEOの欄にある ↓アイコンをタップして、撮影済みの動画を取り込むことにする。
VIDEO欄の2種類のアイコンの違いは以下の通り。
カメラアイコン:アプリの機能を使って動画の撮影
↓アイコン:撮影済みの動画・写真を取り込み
どれを取り込むかを選択する。
ここでは、Photoを選択する。
iPhone の中に保存されている、ビデオを選択する
ビデオの映像がでてくる。
ただし、ビデオ全部を解析することはできないので、解析したい部分を「選択」する。
どちら側から撮影されたものかを指定しておく。
今回の例では右側の映像なのでRight Sideを選択。
これで解析の準備が完了。
先程取り込んだ動画(VIDEO)をタップする。
解析のためには、
照準のようなアイコンを選択して、体に貼り付けたシールを選択していく。
選択したマークは、再度タップすると再修正可能で、各マークの間は自動的に線で結ばる。
全部のシールをマークし終えたところ。
たまにマークがトンチンカンな部分を指してしまうことがあるが、マーク単位で位置を修正できる。すればよい。
ここまで完了したら、いよいよ「Analyze Video」をタップする
解析が終わったところ。
ここでは上体の角度のみが表示されているが、右下のチェックボックス により角度表示させる部分を変更することが可能。
(ワイヤーフレーム で結ばれているところなら角度表示できる)
下の▶を選択すると、動画の動きにあわせて、ワイヤーフレーム が移動するとともに、各数値がリアルタイムの変化していく。
動画・写真を使って解析(正面から)
正面から撮った写真を使って解析してみる。
動画・写真を取り込み方法は、前述の 側面から の場合と同じ。
iPhone の写真を「選択」する
どの方向から撮った写真かを指定する画面になるので、
Front
を選択する。
取り込んだ写真をタップし、最初にSnapshotを取る(写真なので不要な気もするが)
Shoulder to Handlebarを選択する。
Calibrationを聞かれるので、Calibrationを選択する
ハンドルバーの幅(外ー外)をマークし、かつ、幅を cm で指定する
ひつ
撮影しておいた写真で比較してみる。
左:昨年までのポジション
右:今年のポジション →DHバーを前上がりにしアームレストの間隔を狭めた。
その結果、右のほうが
頭の位置が2cmほど上がり、肩の位置が7cmほど外に広がった
ことがわかる。
このように、違いが数字でわかると、改善するポイントを意識しやすい。
とはいえ、ポジション変更したときには、実際に走ってみて、出力・スピードを維持してみないと、その効果はわからないので外を走れるようになったときに確認してみたい。
左:DHバー水平の場合 右:DHバー前上がりの場合
ポジションを記録する上で良いツールが手に入った。